Step 1.
Create your Word using sketch text and an extrude. Unfortunately sketch scale cant be controlled via a design table so it will need to a feature that is scaled.
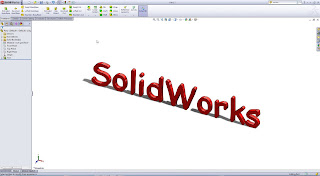
Step 2.
Add your scale feature and make sure to select all the letters as bodies. It is not important what is used as the scale origin.
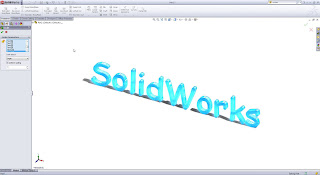
Step 3.
Inserting a design table. Note you must select a parameter such as one of the dimesions used for the layout to get the design table up and running. You dont need to change this parameter, but it does help the auto create option.

Step 4.
Adding the parameter to control the scale which should be "$X_AXIS@scale_feature_name" so in my example the parameter is $x_AXIS@scale1. You can also control the "Y" and "Z" should you choose the scaling not to be uniform.

Step 5.
Exit the table and then edit the table to re-enter of which you should now see your scale size showing in the table.
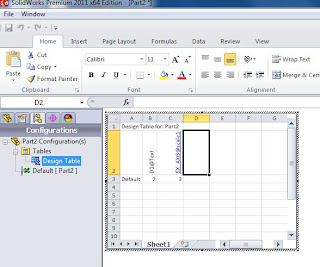
Step 6.
Change the scale size in the table and now you have a Word size driven by a design table.
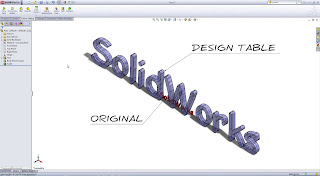
I know this post will be useful for one customer and hopefully it aids a few others. Please never be shy of contacting your local Support Engineer with such questions as we are here to help you and enjoy a challenge.

I wonder what the source of the words "Original" and "Design Table".
ReplyDeleteThanks, your posts are always helpful!