Tools >> Options >> System Preferences tab >> Backup/Recover
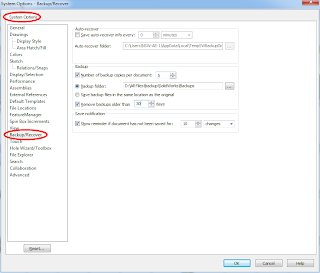
You can see a screenshot of my suggested backup options above.
Auto-recover
I have this turned off for a number of reasons:
- It gives you a false sense of safety, and means you are less likely to save often
- In the past, it has caused “Failed to save” errors
- It only recovers data if SolidWorks crashes a certain way – not if it freezes, etc.
- The auto-recover data often cannot be opened directly if SolidWorks crashes and does not provide the recover option
- It can save files at inopportune times (in parts with long rebuild times)
Be aware that SolidWorks is working to address these issues, so this recommendation may change in future.
Backup
This feature saves a copy of your files to the specified location every time you save your files (File >> Save or CTRL+S).
Each save will create a new version of the file, up to the number specified – e.g. if number of copies is 5, after saving a file 5 times, the first backup is overwritten. This provides a series of rolling revisions, and means that if you accidentally save a file but then wish to undo some changes, you can recover the previous version (you may need to sort out some file reference issues in doing so).
Change your backup directory to something you can remember and access easily (i.e. not the default directory). If your normal SolidWorks data is saved locally, consider setting the backup directory on a network file server, or vice versa. If you don’t have this option, set the backup directory to save to a different HDD to your normal data drive, in case one drive fails.
I would recommend setting the number of backups to between 3 and 5. You can also clear out files older than a certain time period - I’d suggest between 7 and 30 days. In both cases, the values you choose will be a trade off between the ability to revert back to older files, and HDD space limitations.
Save Notification
The Save Notification option provides a notification in the bottom right corner of SolidWorks after either a time period or a certain number of changes. I prefer the changes option as I often leave SolidWorks open while working on other things. Make sure you get into the habit of saving when you see the notification pop up!
Backing up your data
Once these options are set, you need to consider your data backup plan. Rather than ask how often you should backup, ask yourself (or your boss) how much data they are willing to lose. If you backup once a week, in a worst-case scenario you may have to redo a week’s worth of work.
If you save files to a file server, and the server is maintained by IT staff, the data should already be backed up. You should check how often this happens, and occasionally verify the backed up files are OK – there are endless IT horror stories of “bulletproof” backup plans that failed because, for example, a certain piece of hardware had failed 6 months ago and nobody realised.
If you maintain your own file server, or only save data on your local machine, make sure you have a schedule for regular backups – most backup software can automate this. You can find a comparison of backup software here.
Ideally you should then keep a copy of the latest backup on-site for easy access, plus off-site copies of previous backups, should your office go up in smoke, or your laptop get stolen, etc. In this regard, online backup services can take the hassle out of remembering to take backup media (DVD’s, tapes or HDD’s) home with you every night.

No comments:
Post a Comment
Note: Only a member of this blog may post a comment.